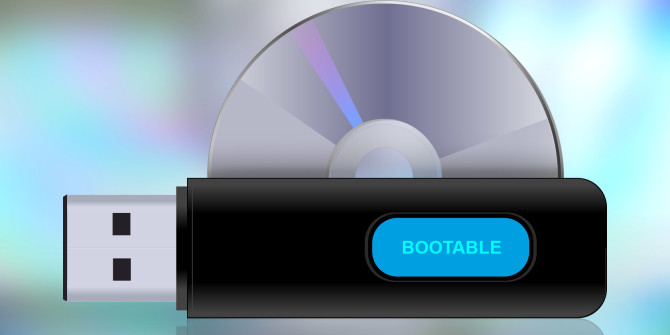How To Format Bootable USB with Command Key
In this post, we want to share with us the simple or basic way to format USB drive, in order to make it accept ISO files for bootable windows.
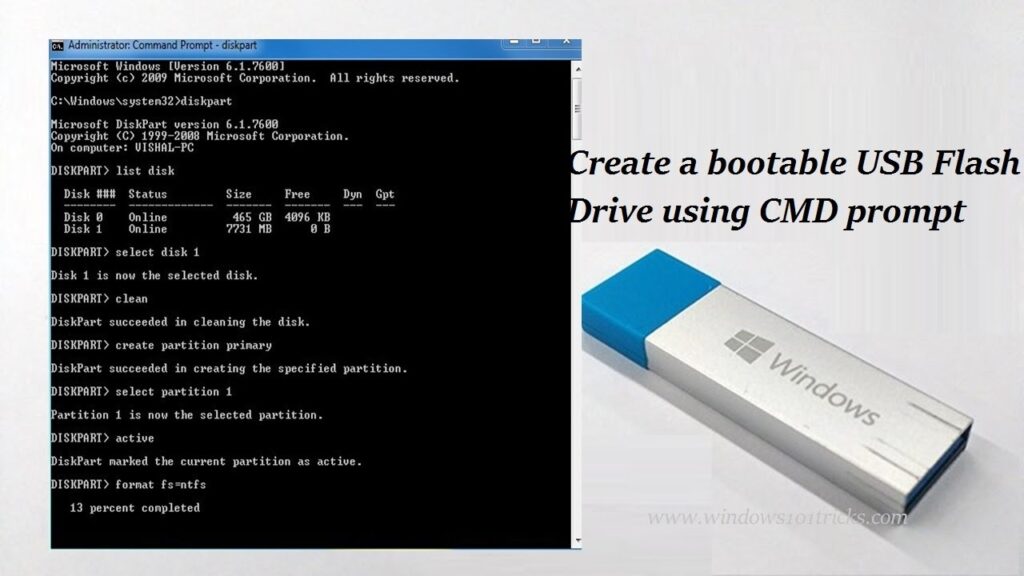
To format a bootable USB drive using the command prompt in Windows, follow these steps:
To buy USB pen drive in Nigeria or Africa from the largest web store.
Read Also: How To Make Bootable USB Windows With Rufus Software

To understand the steps below, refer to image above which describes the result to get after following each instruction and press Enter key.
Now, Let’s Get Started
- Plug in your USB drive to your computer.
- Press Win + X and select “Command Prompt (Admin)” or “Windows PowerShell (Admin)” to open the command prompt with administrative privileges. If prompted, click “Yes” to allow the app to make changes to your device.
- In the command prompt, type diskpart and press Enter. This will open the DiskPart utility.
- Type list disk and press Enter. This command will display a list of all connected storage devices, including your USB drive.
- Identify your USB drive by its size and note the disk number. Be careful to select the correct disk, as selecting the wrong disk may result in data loss.
- Type
selectdisk X (replace X with the disk number of your USB drive) and press Enter. This command will select your USB drive for further operations. - Type clean and press Enter. This command will erase all data on the USB drive.
- Type create partition primary and press Enter. This command will create a primary partition on the USB drive.
- Type select partition 1 and press Enter. This command will select the newly created partition.
- Type
activeand press Enter. This command will mark the partition as active, making it bootable. - Type format fs=ntfs quick (for NTFS) or format fs=fat32 quick (for FAT32) and press Enter. This command will format the USB drive with the chosen file system. Note that FAT32 is recommended for bootable USB drives, as it is more compatible with different systems.
- Type assign and press Enter. This command will assign a drive letter to the USB drive.
- Type exit and press Enter to close the DiskPart utility.
- Type exit again and press Enter to close the command prompt.
Your USB drive is now formatted and bootable. You can now copy the necessary files or use a tool like Rufus to create a bootable USB drive with your desired operating system.